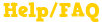-
1) What is TicTacMail?
TicTacMail is a web application to recover quickly and easily e-mail from a website, a file, text, etc.
-
2) How to retrieve e-mails from a website?
Check the button radio for "website" and type the Web address in the field. The website address should begin with "http://" Then click on "Find e-mail adresses".
-
3) How to retrieve e-mails from a file on your computer?
Check the button radio "From a file on your computer".
Click on "Browse", then select the file on your computer where you want to aspire email addresses. Then click on "Find e-mail adresses".
-
4) How to retrieve e-mails from an FTP server?
Check the button radio "from a file on a FTP server".
Enter the FTP address to the file you want to retrieve e-mails.
Example : ftp://server.ftp.com/file.txt
If the FTP server requires login and password, check the appropriate box and enter the IDs.
You can also specify a different port if it is different from 21.
For example, if the FTP server port is 2121, the link to your file should look like this: ftp://server.ftp.com:2121/file.txt
-
5) How to retrieve e-mails from a copy / paste?
Check the button radio "By copying/pasting".
In the input box, paste the text you previously copied (to paste the text, do CTRL + V [Apple + V for Mac], or do "Edit" then "Paste").
Then click on "Find e-mail adresses".
-
6) What does the "Remove Duplicates"?
If this option is checked, it will delete the e-mail addresses with doubles results. This will ensure that each extract email will be unique, and therefore appear only once.
-
7) What is a search filter?
A search filter lets you will not a certain type Email Address match you have defined. For example, you can choose to display only messages that end with "@gmail.com", or contrary to refuse emails beginning with "nospam@".
-
8) How to use the search filters?
Click on "Add filter".
If you want to ignore a certain type of emails, select "Ignore mails" in the first drop-down list.
You should then indicate in the second drop-down list if the value of the filter must start early, middle or end of the mall.
Finally, in the text box, enter the value of the filter.
Example, to refuse all Hotmail addresses:
Ignore mails > that contain > @hotmail. (all emails containing @hotmail.com, @hotmail.fr, etc. will not be catched.).
You can, if your status allows you add multiple filters and combine.
To remove a filter, click on the red cross, or click "Remove all filters" to remove all of a sudden.
-
9) What is the sorting of results?
You can sort the results alphabetically, allowing you to easily find one or more e-mails among hundreds of results, either by order of appearance: emails will be displayed in the order they were found (the first mail captured displayed at the top of the list).
-
10) How to copy emails to the clipboard?
Select the emails displayed in the textarea, then copy them by CTRL + C (Apple + C on Mac), or by "Edit" then "Copy."
You can choose to separate each e-mail by a line, or by the characters of your choice. You can also include messages in a text of your choice.
This can be very handy, for example generate HTML links to all the addresses obtained (check the "Include each email in the following string" and copy this text:
<a href="{m}"> (m) </ a>, then submit). Do not hesitate to do more tests.
-
11) How to save the results to a file?
select the file format in which you want to save your emails. You can if you want to compress the file in a ZIP file. It is also possible to receive the file by e-mail to the address of your choice.
-
12) How to print emails
You can choose to separate each e-mail by a line, or by the characters of your choice. Then click the "Start printing" button. A window will open automatically, confirming you start printing emails. If this window does not open automatically, manually start printing from your browser (File> Print).
-
13) How to add emails in the mailing list?
When the e-mail addresses are extracted, in the "Report" area, check e-mail addresses that you want to add in the mailing list, and click on "Add checked emails to the mailing list of mailing" .
-
14) How to send a mailing?
When you add the email addresses in the recipient list, enter your sender's name and your e-mail sender. You can if you want to specify the subject line.
Several mail formats are available:
- Text: Simply paste the text of mail message in the "content of the mailing".
- HTML: Paste the HTML code of your mail (links to any external files (images, CSS, etc..) Must be absolute, ie the address to these files must be complete (EX: <img src="http://www.votre-site.com/mailing/image.jpg" />, and not: <img src="mailing/image.jpg" />
- Web page: Simply the URL of the web page containing the mailing to send. Again links to external files must be absolute.
Then click "Send mailing."